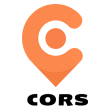司南RTK底图导入步骤图文教程,底图类型 CAD 和 Shapefile都适用
发布时间:2022-08-10 10:33:14
司南RTK怎样导入底图?司南RTK作为测量人常用的测量仪器之一,其配备测量大师测量软件,所以底图导入可以在测量大师里面直接导入,下面我们就来看看司南RTK底图导入步骤图文教程,此教程对于底图类型 CAD 和 Shapefile都适用。
一、手簿连接主机
将司南RTK通过蓝牙与手簿相连,这一步我们以前有讲过,这里就不细说了。
二、进入导入底图界面
在测量大师界面,依次点击[任务]→[导入底图]:可选择底图类型 CAD 和 Shapefile。

三、底图导入
1、导入 CAD
1) 添加:点击添加,跳转至 CAD 文件选择界面,文件路径可选择跳转至对应软件选择要导入的 CAD 文件,路径下方显示可导入文件格式;
2) 保存点到点库:把 DXF 中的点位信息保存至点库;
3) 保存线到线库:把 DXF 中的线信息保存至线库;
4) 保存线端点到点库:把 DXF 中所有线的端点保存至点库;
注意:必须在导入文件前选择,方可正常生效,不然必须重新导入。

2、导入 Shapefile 设置:
1) 添加:点击添加,跳转至 Shapefile 文件选择界面,文件路径可选择跳转至对应软件选择要导入的 Shapefile 文件,路径下方显示可导入文件格式;
2) 保存点到点库:导入前勾选,导入底图同时会导入底图中的点进入点库;
3) 保存线到线库:把 Shapefile 中的线信息保存至线库;
4) 上移和下移:文件列表中的文件可通过上移和下移改变 shapefile 图层显示顺序。
以上就是关于司南RTK底图导入步骤图文教程的全部内容了,总体来说还是比较简便的,希望看了本篇文章的你,对于司南RTK底图导入步骤已经了解清楚了,大家赶紧去实操试一试吧。
一、手簿连接主机
将司南RTK通过蓝牙与手簿相连,这一步我们以前有讲过,这里就不细说了。
二、进入导入底图界面
在测量大师界面,依次点击[任务]→[导入底图]:可选择底图类型 CAD 和 Shapefile。

三、底图导入
1、导入 CAD
1) 添加:点击添加,跳转至 CAD 文件选择界面,文件路径可选择跳转至对应软件选择要导入的 CAD 文件,路径下方显示可导入文件格式;
2) 保存点到点库:把 DXF 中的点位信息保存至点库;
3) 保存线到线库:把 DXF 中的线信息保存至线库;
4) 保存线端点到点库:把 DXF 中所有线的端点保存至点库;
注意:必须在导入文件前选择,方可正常生效,不然必须重新导入。

2、导入 Shapefile 设置:
1) 添加:点击添加,跳转至 Shapefile 文件选择界面,文件路径可选择跳转至对应软件选择要导入的 Shapefile 文件,路径下方显示可导入文件格式;
2) 保存点到点库:导入前勾选,导入底图同时会导入底图中的点进入点库;
3) 保存线到线库:把 Shapefile 中的线信息保存至线库;
4) 上移和下移:文件列表中的文件可通过上移和下移改变 shapefile 图层显示顺序。
以上就是关于司南RTK底图导入步骤图文教程的全部内容了,总体来说还是比较简便的,希望看了本篇文章的你,对于司南RTK底图导入步骤已经了解清楚了,大家赶紧去实操试一试吧。
相关阅读:
联系方式
联系方式
公司传真:400-110-5117
客服电话:15528332692
客服微信:qxcorszh

推荐产品
热点资讯