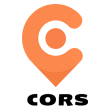工程之星CAD放样怎么用?工程之星CAD放样的方法步骤
发布时间:2022-04-18 10:03:40
工程之星CAD放样怎么用?CAD放样作为南方旗下测绘软件工程之星的常用功能,其支持DWG/DXF图形文件直接导入,并可以直接选择图形上的点、线进行放样,还可以对图形进行编辑、增加点、线等,非常的便捷,即使是测量新手也可以快速入门。本篇工程之星CAD放样的方法步骤就将详细介绍。
工程之星CAD放样怎么用?
工程之星CAD放样的方法步骤
首先,将CAD图形文件拷贝到手簿中(技巧:通过数据线或者微信、QQ软件等传输文件到手簿),然后打开工程之星5.0,点击“测量→CAD 放样”。

进入“CAD放样”界面如图所示,点击“目标”进入放样线库,点击打开。

在“文件类型”选择相应的图形文件格式*.dxf 或*.dwg,找到预先放在手簿目录里的图形文件,点击确定。
等待工程之星5.0对图形文件进行加载,加载成功。

图形文件成功加载后,可以对放样模式进行选择,里面提供两种放样模式。

放样目标为屏幕选取放样,后续的测量操作与常规的直线放样一致。其中,右边“箭头”符号可选取屏幕上任意点进行放样。
右边“球球”图标为炸开功能,对整体目标进行“炸开”分段放样/编辑。

左边“图层”图标,可对图形进行图层管理,各个图层一目了然。

CAD 放样功能在施工作业的同时,还可进入绘图模式(点击右边毛笔图标),可实时在原 CAD 底图上进行相关图形的增加,如点、直线、折线、曲线等,并进行放样

放样成果数据,点击顶部状态栏“三横”图标,进入坐标管理库导出。

附工程之星CAD放样常见问题解答
情况1:软件里面导入图形后找不到图形或者图形显示很小。
解决办法:检查CAD图形上其它很远的位置上是否也有点,用RmapPDF软件打开CAD图,然后双击鼠标滚轮,使图形缩放至全图界面,如果全图模式下图形很小,说明很远的地方有点,删除即可,删完后再点击鼠标滚轮查看图形是否正常。
情况2:软件里面打开图形后,图形汇总的文字乱码,或者无法选线放样?
解决办法:这是由于该CAD图形版本是教育版或者版本过高导致,转换下版本再导入即可。
情况3:无法选中曲线进行放样?
解决办法:选择曲线时,需在CAD放样界面,选项里面讲放样模式改成“连续多段线放样/圆弧放样模式”。
情况4:导入CAD图形后,软件卡顿?
解决办法:(1)检查图形是否过大,如果过大,建议删除图形中使用不到的部分;
(2)图形的CAD版本过高,转成低版本后再导入软件。
以上就是关于工程之星CAD放样怎么用这个问题的全部解答啦,对于工程之星CAD放样的方法步骤也使用图文的方式进行了一个详细说明,还附上了CAD放样常见问题解答,希望看完本篇文章的你可以快速学会。
工程之星CAD放样怎么用?
工程之星CAD放样的方法步骤
首先,将CAD图形文件拷贝到手簿中(技巧:通过数据线或者微信、QQ软件等传输文件到手簿),然后打开工程之星5.0,点击“测量→CAD 放样”。

进入“CAD放样”界面如图所示,点击“目标”进入放样线库,点击打开。

在“文件类型”选择相应的图形文件格式*.dxf 或*.dwg,找到预先放在手簿目录里的图形文件,点击确定。
等待工程之星5.0对图形文件进行加载,加载成功。

图形文件成功加载后,可以对放样模式进行选择,里面提供两种放样模式。

放样目标为屏幕选取放样,后续的测量操作与常规的直线放样一致。其中,右边“箭头”符号可选取屏幕上任意点进行放样。
右边“球球”图标为炸开功能,对整体目标进行“炸开”分段放样/编辑。

左边“图层”图标,可对图形进行图层管理,各个图层一目了然。

CAD 放样功能在施工作业的同时,还可进入绘图模式(点击右边毛笔图标),可实时在原 CAD 底图上进行相关图形的增加,如点、直线、折线、曲线等,并进行放样

放样成果数据,点击顶部状态栏“三横”图标,进入坐标管理库导出。

附工程之星CAD放样常见问题解答
情况1:软件里面导入图形后找不到图形或者图形显示很小。
解决办法:检查CAD图形上其它很远的位置上是否也有点,用RmapPDF软件打开CAD图,然后双击鼠标滚轮,使图形缩放至全图界面,如果全图模式下图形很小,说明很远的地方有点,删除即可,删完后再点击鼠标滚轮查看图形是否正常。
情况2:软件里面打开图形后,图形汇总的文字乱码,或者无法选线放样?
解决办法:这是由于该CAD图形版本是教育版或者版本过高导致,转换下版本再导入即可。
情况3:无法选中曲线进行放样?
解决办法:选择曲线时,需在CAD放样界面,选项里面讲放样模式改成“连续多段线放样/圆弧放样模式”。
情况4:导入CAD图形后,软件卡顿?
解决办法:(1)检查图形是否过大,如果过大,建议删除图形中使用不到的部分;
(2)图形的CAD版本过高,转成低版本后再导入软件。
以上就是关于工程之星CAD放样怎么用这个问题的全部解答啦,对于工程之星CAD放样的方法步骤也使用图文的方式进行了一个详细说明,还附上了CAD放样常见问题解答,希望看完本篇文章的你可以快速学会。
相关阅读:
联系方式
联系方式
公司传真:400-110-5117
客服电话:15528332692
客服微信:qxcorszh

推荐产品
热点资讯