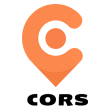UFOPad专业版发布后,在整块区域的规划测量作业中,直接以DWG格式的CAD文件进行“地物实时放样”,使得测量过程更加快捷,手簿跟踪更加清晰,带给你测量体验和作业效率双重提升!
UFOPad专业版放样的3大便利功能:
1、底图浏览:通过DWG图形,随时掌控测区情况,与实际作业成果进行实时比对与检核。
2、坐标放样:一次性导入DWG数字文件,直接选取文件中的地物点位,进行可视化放样操作。
3、CAD直测:直接应用CAD原始设计文件,将工程图纸上工程建筑物,测设在实地上。
那么如何使用UFOPad进行CAD放样?下面小编就U5 RTK使用的UFOPad专业版进行CAD放样的操作指南给大家做一个分享。
准备工作:一张CAD底图,格式为dxf或dwg格式;文件比较大的话,这边可以在电脑AutoCAD软件上把不必要的元素删除或者把需要的元素剪切到新的CAD图选择粘贴到原坐标试试;
2、 一台C5手簿和一根数据线。
一 、底图导入
1、CAD在电脑上编辑好后,将C5通过数据线连接到电脑上,此时电脑显示的C5文件夹为空,此时应在手簿上屏幕顶端往下拉找到USB模式,选择文件传输模式。

2、将cad图复制到C5内部存储目录下的UFOPad-Map文件夹下面,注意此时如果电脑上有打开CAD请先关掉,否则粘贴的时候会提示错误;

3、进入手簿UFOPad专业版,进入测量-CAD页面,如果当前页面有之前导入过的CAD图,最好在数据-图层中点击其中一个图层选择删除所有,之后再左下角点击数据-导入,在导入窗口中选择你的CAD图点击确定,屏幕上便会显示出来。
注意:如果导入的是dxf格式文件,导入成功后有时图上文字会出现乱码,可以先在UFOPad专业版主界面中进入软件设置,然后找到文字编码一栏,将编码改成UTF-8;然后把导入的cad图先在数据-图层中先删掉,然后再重新导入。
另外如果导入dwg文件,有时导入成功后会显示空白,建议在电脑上删除不必要的元素,另存为dxf文件重新导入。
二 、CAD图纸放样
导入成功后,如果想要放样,只需要选中图上的某一元素,然后右下角图标会由[工具]变成[放样],根据选取元素的不同,放样的形式也不太一样,下面以点和线的放样为例进行讲解。
1、点元素放样
(1)单点放样
直接选择图中一点点击放样,在放样页面根据语音提示和南北-东西指向走到放样的位置;点击语音图标,可以选择把语音播报关闭或打开;点击箭头图标可以将页面切换至指南针页面,用户可以根据指向找到放样的位置;如果想采集放样点,可点击坐标图标采集当前坐标;

(2)中心点放样
如果想放样图元的圆心或线段的中心,那么我们首先选择这个元素点击放样,然后在放样设置里面,把放样中心点打开确定后,便可按照语音提示和南北-东西指向找到我们放样的元素;

(3)要素交点放样
如果想放样两条线路的交点坐标,可以试试CAD中【测量】-【要素相交】功能如图;点击要素相交功能,依次选择两条相交的线路,自动生成交点解;我们便可以选择这个交点去按照上述单点放样操作放样了;

2、线元素放样
(1) 线路施工放样
如果我们想放样当前所处的线路元素,可以选中该线后点击【放样】;放样设置中默认起始里程和偏距为0,如果这边想放偏桩可以在偏距一栏赋值,偏左偏右用正负号区分;确定后进入放样页面根据里程,偏距,南北-东西指向可以找到当前需要放线的位置;如果没有这些信息显示,可以点击屏幕右侧【设置】找到【信息栏】,将【待选项】中需要的元素按向左的箭头移到【显示栏】,将【显示栏】不需要的信息选中点击向右的箭头移除;

(2) 线路逐点放样
如果需要每隔多少米放一个桩点,我们也支持线路采用逐桩放样的方式如图;放样设置中将【是否使用逐桩方式放样】打开;【计算方式】默认按照指定距离计算,间隔以米为单位,用户可以自己定义;如果【自动放样最近点】也打开的话,那么用户离哪个桩点近,系统就会默认提示这个点的里程偏距和南北-东西信息;

此外如果我们想手动选择逐桩点,或者自己添加桩点,【自动放样最近点】可以关闭如图;此时如果想手动选择放哪个桩点,可以按放样页面的上下箭头调节;可以加桩任意里程和偏距,并将放样坐标保存。

UFOPad专业版的CAD放样功能,能实时在DWG底图上进行编辑、放样,带来操作体验和作业效率的双重提升!UFO最新出品的U5 RTK配套的就是这个专业版软件,所以用户用这款RTK进行CAD放样是一样的!
公司传真:400-110-5117
客服电话:15528332692
客服微信:qxcorszh