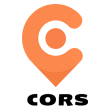巧用KolidaMap,坐标转换轻松搞定
发布时间:2022-11-28 10:57:29
市面上的坐标转换工具有很多,其中KolidaMap作为基于AutoCAD和国产CAD平台地形地籍成图软件,其也可以进行坐标转换。小编收集整理了相关信息,今天就来看看如何巧用KolidaMap进行坐标转换吧。
用KolidaMap进行坐标转换,分别有四参数转换、七参数转换、参数录入等内容,具体步骤如下:
01、四参数转换
我们打开KolidaMap软件,点击“文件”,打开已有的图形,选择四参数转换的文件。

1)点击“工程应用-查询指定点坐标”,查询转换前的坐标。

2)点击“地物编辑-坐标转换”。

在坐标转换界面,我们进行四个步骤。
第一步,选择“读入公共点对文件”,打开3点四参数的文件;
第二步,选择“计算转换四参数”;
第三步,转换方式选择“图形”;
第四步,选择“使用四参数转换”,然后框选出需要转换的范围。


3)点击“工程应用-查询指定点坐标”,查询转换后的坐标,在命令行这里,我们发现x、y坐标发生了改变,但是高程没有发生改变。

02、七参数转换
七参数的转换,我们以国家80转2000为例,具体步骤如下:
1)在KolidaMap软件菜单栏上,点击“文件”,打开已有图形,选择七参数转换的文件。

2)点击“地物编辑-坐标转换”,在坐标转换界面,我们需要进行五个步骤。

第一步,选择“读入公共点文件”,选中七参数转换文件:80转2000,然后点击“打开”;
第二步,设置转换前和转换后的坐标系,转换前,选择“国家80”,转换后,选择“CGCS2000”,设置中央子午线,这里我们设置为114,中央子午线可以根据实际情况进行更改;
第三步,点击“计算转换七参数”;
第四步,转换方式选择“图形”;
第五步,点击“使用七参数转换”,然后框选出需要转换的范围就可以了,以上就是七参数转换的步骤。

03、参数录入
1)有公共点对录入
当有公共点对时,我们点击KoldiaMap软件菜单栏里的“地物编辑-坐标转换”,点击“拾取”,分别在图中拾取转换前和转换后的坐标,然后点击“添加”,其次是参数的录入。


2)无公共点对,参数录入
当没有公共点对,但是我们已知转换参数时,点击KoldiaMap软件菜单栏里的“地物编辑-坐标转换”,点击“编辑四参数”,就可以在“编辑四参数”界面上进行编辑了。

参数一般为保密,所以我们这里随意输入一些数字用于演示,大家可以根据自己实际数字来输入,输入完毕后,点击“添加”添加,点击“保存”。

然后就可以在“已有转换参数”中,选择刚刚保存过的参数。

3)坐标系录入
点击KoldiaMap软件菜单栏里的“地物编辑-坐标转换”,点击“编辑坐标系”。

在“编辑坐标系”界面,就可以输入坐标系的名称、长半轴以及扁率,这里我们自行输入一些数字用于演示,大家可以根据自己实际数字来输入,输入完毕后,点击“添加”,点击“保存”,这样就可以在转换前和转换后的坐标中,选择刚刚已经保存过的坐标系。

最后我们总结一下,四参数一般用于平面坐标系的转换,最少需要两对公共点,数据跨度一般小于10km;七参数一般用于三维坐标的转换,最少需要三对公共点,数据跨度一般小于15km,而公共点的选择,应尽量覆盖整个计算区域。
以上就是关于KolidaMap进行坐标转换的全部内容了,你学会了吗?
文章内容来源参考:科力达仪器
用KolidaMap进行坐标转换,分别有四参数转换、七参数转换、参数录入等内容,具体步骤如下:
01、四参数转换
我们打开KolidaMap软件,点击“文件”,打开已有的图形,选择四参数转换的文件。

1)点击“工程应用-查询指定点坐标”,查询转换前的坐标。

2)点击“地物编辑-坐标转换”。

在坐标转换界面,我们进行四个步骤。
第一步,选择“读入公共点对文件”,打开3点四参数的文件;
第二步,选择“计算转换四参数”;
第三步,转换方式选择“图形”;
第四步,选择“使用四参数转换”,然后框选出需要转换的范围。


3)点击“工程应用-查询指定点坐标”,查询转换后的坐标,在命令行这里,我们发现x、y坐标发生了改变,但是高程没有发生改变。

02、七参数转换
七参数的转换,我们以国家80转2000为例,具体步骤如下:
1)在KolidaMap软件菜单栏上,点击“文件”,打开已有图形,选择七参数转换的文件。

2)点击“地物编辑-坐标转换”,在坐标转换界面,我们需要进行五个步骤。

第一步,选择“读入公共点文件”,选中七参数转换文件:80转2000,然后点击“打开”;
第二步,设置转换前和转换后的坐标系,转换前,选择“国家80”,转换后,选择“CGCS2000”,设置中央子午线,这里我们设置为114,中央子午线可以根据实际情况进行更改;
第三步,点击“计算转换七参数”;
第四步,转换方式选择“图形”;
第五步,点击“使用七参数转换”,然后框选出需要转换的范围就可以了,以上就是七参数转换的步骤。

03、参数录入
1)有公共点对录入
当有公共点对时,我们点击KoldiaMap软件菜单栏里的“地物编辑-坐标转换”,点击“拾取”,分别在图中拾取转换前和转换后的坐标,然后点击“添加”,其次是参数的录入。


2)无公共点对,参数录入
当没有公共点对,但是我们已知转换参数时,点击KoldiaMap软件菜单栏里的“地物编辑-坐标转换”,点击“编辑四参数”,就可以在“编辑四参数”界面上进行编辑了。

参数一般为保密,所以我们这里随意输入一些数字用于演示,大家可以根据自己实际数字来输入,输入完毕后,点击“添加”添加,点击“保存”。

然后就可以在“已有转换参数”中,选择刚刚保存过的参数。

3)坐标系录入
点击KoldiaMap软件菜单栏里的“地物编辑-坐标转换”,点击“编辑坐标系”。

在“编辑坐标系”界面,就可以输入坐标系的名称、长半轴以及扁率,这里我们自行输入一些数字用于演示,大家可以根据自己实际数字来输入,输入完毕后,点击“添加”,点击“保存”,这样就可以在转换前和转换后的坐标中,选择刚刚已经保存过的坐标系。

最后我们总结一下,四参数一般用于平面坐标系的转换,最少需要两对公共点,数据跨度一般小于10km;七参数一般用于三维坐标的转换,最少需要三对公共点,数据跨度一般小于15km,而公共点的选择,应尽量覆盖整个计算区域。
以上就是关于KolidaMap进行坐标转换的全部内容了,你学会了吗?
文章内容来源参考:科力达仪器
相关阅读:
联系方式
联系方式
公司传真:400-110-5117
客服电话:15528332692
客服微信:qxcorszh

推荐产品
热点资讯